1.describe the meaning of the ISP and For Example 3 companies.
Internet Service Provider
การเข้าสู่เครือข่ายอินเตอร์เน็ตในแต่ละครั้งเราจำเป็นต้องเข้าผ่าน ISP ซึ่ง ISP จะเป็นตัวกลางในการเชื่อมต่อกับเครือข่ายอื่น ๆ ทั้งนอก และในประเทศ ซึ่งเราจะเปรียบเทียบ ISP เป็นเหมือนกับประตูทางเข้าออกของข้อมูลนั้นเอง แล้ว
บริษัทที่ให้ลูกค้าสามารถเข้าถึงอินเทอร์เน็ต โดยผู้ให้บริการจะเชื่อมโยงลูกค้าเข้ากับเทคโนโนยีรับส่งข้อมูลที่เหมาะสมในการส่งผ่านอุปกรณ์ Protocol (โปรโตคอล) อย่างเช่น ไดอัล, ดีเอสแอล, เคเบิลโมเด็ม, ไร้สาย หรือการเชื่อมต่อระบบไฮสปีด ผู้ให้บริการอินเทอร์เน็ต ISP เป็นองค์กรที่ให้บริการสำหรับการเข้าถึงและการใช้ที่ อินเตอร์เน็ต ผู้ให้บริการอินเทอร์เน็ตอาจจะจัดในรูปแบบต่างๆ เช่น เชิงพาณิชย์ ชุมชนที่เป็นเจ้าของ ไม่แสวงหาผลกำไร หรือ ของเอกชน ซึ่งผู้ใช้หรือลูกค้าที่ต้องการเป็นเจ้าของหรือมีเว็บไซต์เป็นของตัวเองรวมไปถึงบริษัทก็ต้องมีการจดทะเบียน หรือที่เรียกกันว่า จดทะเบียนโดเมนนั้นเองครับ
บริการอินเทอร์เน็ตที่ให้บริการโดยผู้ให้บริการอินเทอร์เน็ตมักจะรวมถึง อินเทอร์เน็ต การขนส่งอินเทอร์เน็ต ชื่อโดเมน ลงทะเบียน เว็บโฮสติ้ง เป็นต้น
ตัวอย่างบริการ
-truemove
-CAT
-TOT
2.Write a computer setup procedure and explain it in detail.
ขั้นตอนที่ 1: ตั้งค่า Windows Update ให้ทำการดาวน์โหลดซอฟต์แวร์ไดร์เวอร์โดยอัตโนมัติ
ตรวจสอบว่าคอมพิวเตอร์ของคุณตั้งค่าให้ดาวน์โหดไดร์เวอร์อัตโนมัติหรือไม่
-
ค้นหา change device installation (เปลี่ยนการติดตั้งอุปกรณ์) จาก Windows จากนั้นคลิกที่ค่าแผงควบคุม Change device installation settings (เปลี่ยนค่าการติดตั้งอุปกรณ์) ในรายการผลการค้นหา
หน้าต่าง Device Installation Settings (ค่าการติดตั้งอุปกรณ์) จะเปิดขึ้นมา
-
เลือกตัวเลือก Yes (ใช่) จากนั้นคลิกเลือก Save Changes (บันทึกการเปลี่ยนแปลง)

ตรวจสอบว่าคอมพิวเตอร์ของคุณตั้งค่าให้ดาวน์โหดไดร์เวอร์อัตโนมัติหรือไม่
- ค้นหา change device installation (เปลี่ยนการติดตั้งอุปกรณ์) จาก Windows จากนั้นคลิกที่ค่าแผงควบคุม Change device installation settings (เปลี่ยนค่าการติดตั้งอุปกรณ์) ในรายการผลการค้นหาหน้าต่าง Device Installation Settings (ค่าการติดตั้งอุปกรณ์) จะเปิดขึ้นมา
- เลือกตัวเลือก Yes (ใช่) จากนั้นคลิกเลือก Save Changes (บันทึกการเปลี่ยนแปลง)

ขั้นตอนที่ 2: ต่อเครื่องพิมพ์เข้ากับคอมพิวเตอร์
ต่อคอมพิวเตอร์เข้ากับเครื่องพิมพ์ก่อนเริ่มการติดตั้งไดร์เวอร์
เชื่อมต่อเครื่องพิมพ์กับคอมพิวเตอร์โดยใช้สาย USB
-
ตรวจสอบให้แน่ใจว่าเครื่องคอมพิวเตอร์เปิดอยู่และเชื่อมต่อกับอินเตอร์เน็ต
-
เปิดเครื่องพิมพ์
-
เชื่อมต่อสาย USB เข้ายังพอร์ตที่ด้านหลังของเครื่องพิมพ์
 แล้วจึงต่อเข้ากับคอมพิวเตอร์
แล้วจึงต่อเข้ากับคอมพิวเตอร์

-
หากหน้าต่าง Found new hardware (พบฮาร์ดแวร์ใหม่) แสดงขึ้นมา ให้ทำตามข้อความที่แจ้งเพื่อติดตั้งไดร์เวอร์ และจากนั้นลองพิมพ์ใหม่อีกครั้ง
ต่อคอมพิวเตอร์เข้ากับเครื่องพิมพ์ก่อนเริ่มการติดตั้งไดร์เวอร์
เชื่อมต่อเครื่องพิมพ์กับคอมพิวเตอร์โดยใช้สาย USB
- ตรวจสอบให้แน่ใจว่าเครื่องคอมพิวเตอร์เปิดอยู่และเชื่อมต่อกับอินเตอร์เน็ต
- เปิดเครื่องพิมพ์
- เชื่อมต่อสาย USB เข้ายังพอร์ตที่ด้านหลังของเครื่องพิมพ์
 แล้วจึงต่อเข้ากับคอมพิวเตอร์
แล้วจึงต่อเข้ากับคอมพิวเตอร์
- หากหน้าต่าง Found new hardware (พบฮาร์ดแวร์ใหม่) แสดงขึ้นมา ให้ทำตามข้อความที่แจ้งเพื่อติดตั้งไดร์เวอร์ และจากนั้นลองพิมพ์ใหม่อีกครั้ง
ขั้นตอนที่ 3: ติดตั้งไดร์เวอร์เครื่องพิมพ์โดยใช้ Add Printer wizard
ใช้ Windows Add Printer เพื่อติดตั้งไดร์เวอร์การพิมพ์ในตัว
ติดตั้งไดร์เวอร์เครื่องพิมพ์ในตัวผ่านการเชื่อมต่อเครือข่ายในระบบ Windows 10 หรือ Windows 8
- ค้นหา control จาก Windows จากนั้นคลิกที่ Control Panel (แผงควบคุม) ในผลการค้นหา
- คลิกที่ View devices and printers (ดูอุปกรณ์และเครื่องพิมพ์)
- คลิก Add a printer (เพิ่มเครื่องพิมพ์)
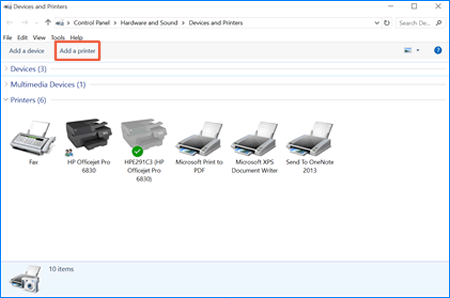 หน้าต่าง Choose a device or printer to add to this PC (เลือกอุปกรณ์หรือเครื่องพิมพ์ที่จะเพิ่มไปยัง PC นี้) จะเปิดขึ้นมา
หน้าต่าง Choose a device or printer to add to this PC (เลือกอุปกรณ์หรือเครื่องพิมพ์ที่จะเพิ่มไปยัง PC นี้) จะเปิดขึ้นมา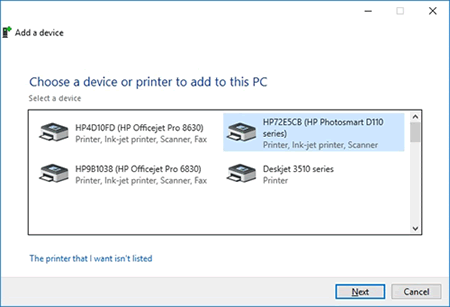
- หากเครื่องพิมพ์ของคุณอยู่ในรากยาร ให้เลือกรายการ จากนั้นคลิกเลือก Next (ถัดไป) จากนั้นทำตามคำแนะนำบนหน้าจอเพื่อติดตั้งไดร์เวอร์
- หากเครื่องพิมพ์ของคุณไม่อยู่ในรายการ ให้เข้าสู่ขั้นตอนต่อไป
- คลิกที่ The printer I want isn't listed (เครื่องพิมพ์ที่ฉันต้องการไม่อยู่ในรายการ) จากนั้นเลือก Add a local printer or network printer with manual settings (เพิ่มเครื่องพิมพ์ภายในหรือเครื่องพิมพ์เครือข่ายที่ใช้ค่าแมนวล)
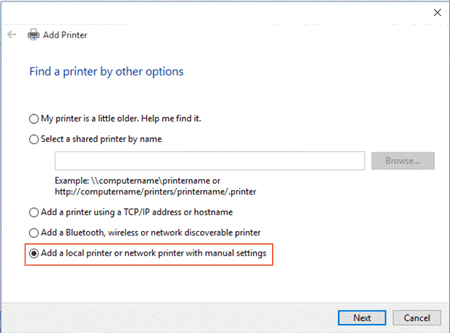
- คลิก ถัดไป
- เลือกพอร์ตที่เครื่องพิมพ์จะใช้ เช่น USB001 สำหรับเครื่องพิมพ์ที่ต่อผ่าน USB จากนั้นคลิกที่ Next
- คลิกที่ Windows Update (อัพเดต Windows) จากนั้นรอให้ไดร์เวอร์เครื่องพิมพ์ทำการอัพเดต
- คลิก HP, Hewlett-Packard หรือ Hewlett Packard จากแถบคำสั่ง Manufacturer (ผู้ผลิต) จากนั้นคลิกที่ชื่อเครื่องพิมพ์ของคุณในแถบคำสั่ง Printers (เครื่องพิมพ์)
- หากเครื่องพิมพ์ของคุณอยู่ในรากยาร ให้เลือกรายการ จากนั้นคลิกเลือก Next (ถัดไป) จากนั้นทำตามคำแนะนำบนหน้าจอเพื่อติดตั้งไดร์เวอร์
- หากเครื่องพิมพ์ไม่อยู่ในรายการ ให้คลิกที่ลูกศรย้อนกลับที่มุมด้านซ้ายบนของหน้าต่างสองครั้งเพื่อกลับไปยังขั้นตอนการค้นหาเครื่องพิมพ์ผ่านตัวเลือกอื่น จากนั้นเข้าสู่ขั้นตอนต่อไป
- เลือก Add a printer using TCP/IP address or hostname (เพิ่มเครื่องพิมพ์ผ่านที่อยู่ TCP/IP หรือชื่อโฮสต์) จากนั้นคลิก Next (ถัดไป)
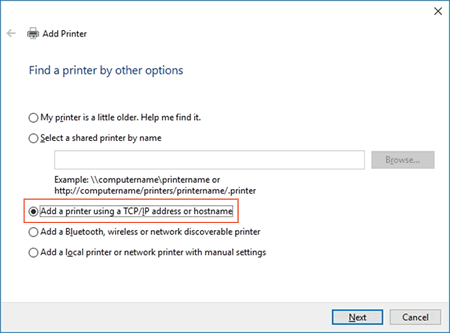
- เลือก Autodetect (ตรวจหาอัตโนมัติ) จากส่วนแสดงรายการ Device type (ประเภทอุปกรณ์)
- พิมพ์ที่อยู่ IP เครื่องพิมพ์ในกล่องข้อความ จากนั้นคลิก Next (ถัดไป)ค้นหาที่อยู่ IP เครื่องพิมพ์ โดยพิมพ์รายงานทดสอบเครือข่ายไร้สายหรือหน้าค่าปรับตั้งเครื่องข่าย
- รอให้คอมพิวเตอร์เชื่อมต่อกับเครื่องพิมพ์ จากนั้นคลิก Next (ถัดไป) เพื่อติดตั้งไดร์เวอร์เครื่องพิมพ์
ขั้นตอนที่ 4: พิมพ์เอกสาร
สั่งพิมพ์เพื่อให้แน่ใจว่าเครื่องพิมพ์ทำงานได้ตามปกติ
ขั้นตอนที่ 5: สแกนเอกสาร (หากระบบรองรับ)
สแกนเอกสารเพื่อให้แน่ใจว่าสแกนเนอร์ทำงานตามปกติ